もうすぐバレンタイン!でも告白はちょっと…という方にオススメなWebサービス「good luck」
こんばんは中央特快です!
もうすぐバレンタインですね。好きな子がいる女の子にとっては絶好の
告白のチャンスの季節です!
でも、告白ってやっぱり勇気がいるし、中々できませんよね…
そんな草食系な男の子、女の子にオススメなWebサービスが
です。
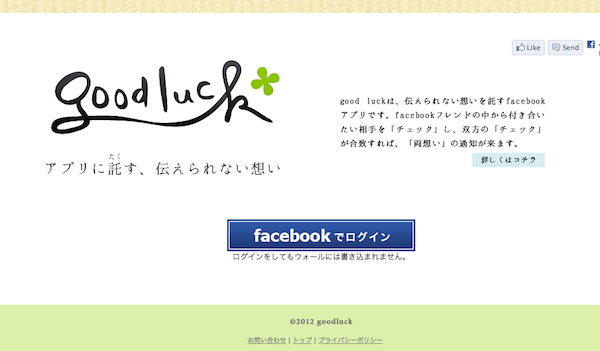
facebookのアカウントでログインしたら、友だちの中から、好きな人を登録するだけ。
もし相手もこのサービスを利用し、あなたを好きな人として、登録し、両想いになった時だけ、両者に通知され、片思いの場合は一生何も起こりません。
片思いの場合は…少し虚しいですが、何もしないよりは、きっといいはずです。
是非ともこのサービスを周りに広めて、大好きなあの人にも利用してもらいましょう!!
中央特快
ホームページ制作やブログ制作に役に立つ!facebookとtwitterのボタンの設置方法!-twitter編-
こんにちは!
パクちゃんです!
ホームページ制作やブログ制作に役に立つ!facebookとtwitterのボタンの設置方法!
今回はTwitter編です。
ボタンの設置方法はfacebookより Twitterの方が簡単なので
説明通りにすればすぐできると思います!
⇒facebook編はこちらへ
■Twitter
> Twitterボタン
上記のリンクをクリックすると Twitter開発者向けのサイトに飛び、
「ツイート」ボタンを作ることができます。
まず、サイトに行くと下記の画面が表示されます。

Twitterのボタンは全部で4種類がありますが、各ボタンの左側にあるラジオボタンをクリックすると、下に設定できる画面が表示されます。それぞれクリックし設定すれば右側のTwitterボタンの下に自動的にHTMLのコードが表示されます。そのコードを使って自分のサイトやブログに入れれば設定ができるようになっています。
これからはそれぞれのボタンの特徴について説明します。
*各ボタンをクリックすると画面の下に詳細が表示されます。
①リンクを共有する(良く使うタイプ)
➜指定したサイトについてつぶやくためのボタンです。
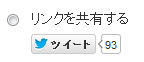
↓
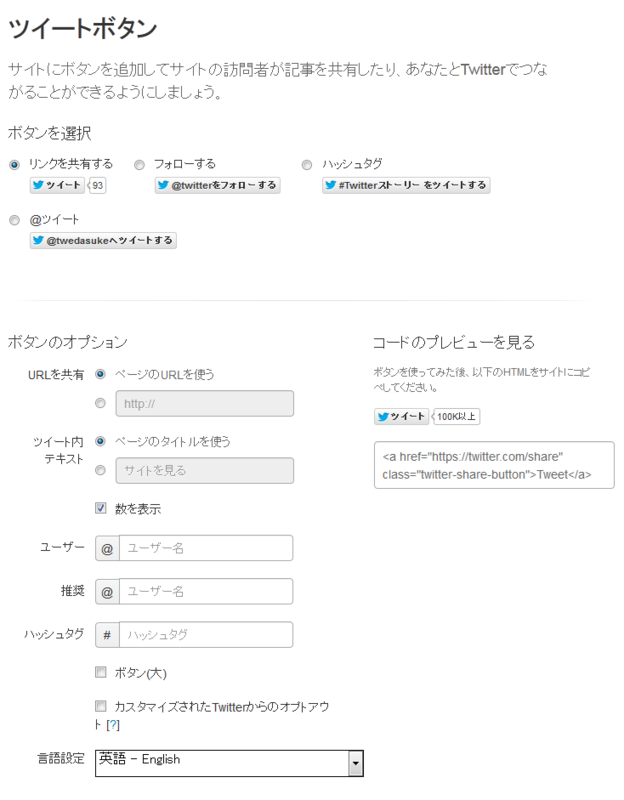
■URLを共有
◎ページのURLを使う→ボタンを設置したページのURLを自動挿入します。
◎http://が書かれているところには→自分が任意でURLを設定できます。。
■ツイート内テキスト
◎ページのタイトルを使う→ページのタイトルを表示します。
◎下の「サイトを見る」と書かれているところには自分でタイトル文章を設定することができます。
■数を表示
ツイート数表示の有無を設定できるチェックボタンです。チェックを外すとツイーと数が表示される吹き出しが無くなります。
■ユーザー
ここにユーザー名を入力するとボタンをクリックした時に「@入力したユーザー名さんから」という形で表示されます。
■推奨
推奨アカウントの指定します。
■ハッシュタグ
ボタンをクリックしたら表示される、メッセージボックスのURLの後にハッシュタグを挿入できます。
*ハッシュタグとは?
→Twitterの用語で、「#」の後ろに検索のために使う「文字列」のタグのことです。例えばHTML5について話題になったとしましょう。その際にツイーと文章の内に#HTML5と書きます。そうすることによりTwitterで「#HTML5」と検索したらHTML5に関するツイートが表示されます。ハッシュタグを付けることにより自分と同じ興味を持つ人のツイートを確認し、意見を共有できるようになります。
■ボタン
チェックをするとボタンの大きさが大きくなります。
■カスタマイズされたTwitterからのオプトアウト
カスタマイズされたおすすめユーザーを表示します。
*詳しくは公式サイトで ➪ カスタマイズされたTwitterからのオプトアウト
https://support.twitter.com/articles/20169942-#
■言語設定
ボタン内の言語を設定することができます。
----------------------------------------------------------------------------------------------------------------------
②フォロー
➜簡単にほかのユーザーとフォローができるボタンです。
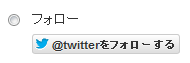
↓
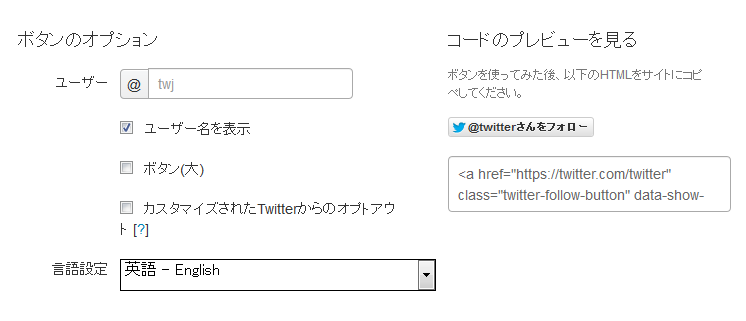
■ユーザー
ここにユーザー名を入力するとボタンをクリックした時に「@入力したユーザー名さんから」という形で表示されます。
■ユーザー名を表示
チェックを外すとボタン内の文章が「フォローする」のみになります。
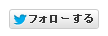
■ボタン
チェックをするとボタンの大きさが大きくなります。
■カスタマイズされたTwitterからのオプトアウト
カスタマイズされたおすすめユーザーを表示します。
*詳しくは公式サイトで ➪ カスタマイズされたTwitterからのオプトアウト
https://support.twitter.com/articles/20169942-#
■言語設定
ボタン内の言語を設定することができます。
----------------------------------------------------------------------------------------------------------------------
③ハッシュタグ
➜ハッシュタグをつぶやくボタンです。
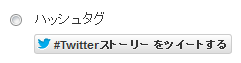
↓
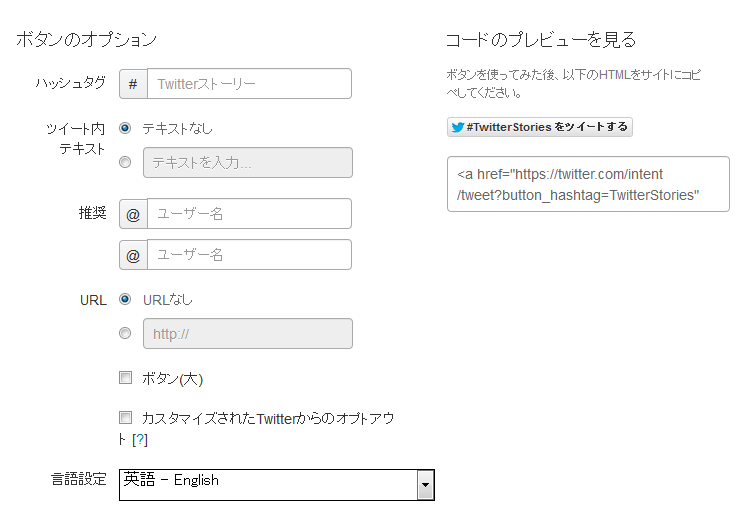
*内容は他のボタンと同じなので前の説明を参考して設定してください。
----------------------------------------------------------------------------------------------------------------------
④@ツイート
➜特定のユーザにつぶやく際に使うボタンです。
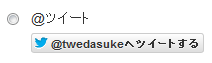
↓
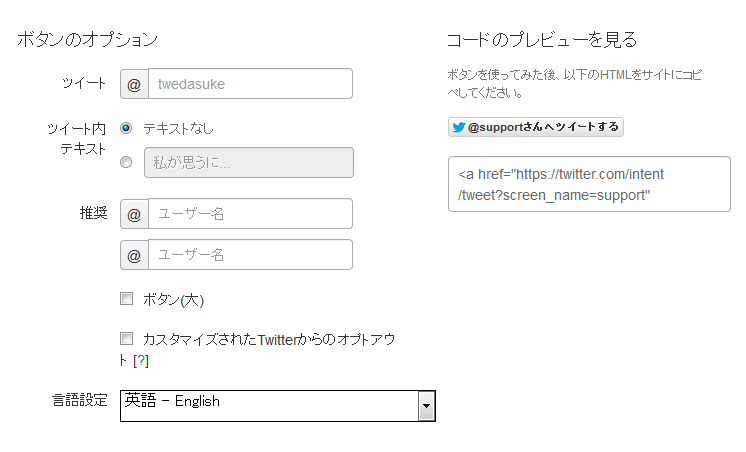
*内容は他のボタンと同じなので前の説明を参考して設定してください。
●⇒facebook編はこちらへ
飽き性でも続けられる!iPhone無料アプリ「天使のダイエット」でレコーディングダイエット!
こんにちは、中央特快です。
お正月で食べ過ぎて体重が!!なんて方も大勢いらっしゃるんじゃないでしょうか?
今日は飽き性な人でもレコーディングダイエットを続けられる、iPhoneアプリ「天使のダイエット」をご紹介します(^O^)
このアプリのすごいところは、体重を入力し忘れると、天使が毎日
「今日は体重を測った?」
としつこくプッシュ通知してくれる点です!!
1. 天使のダイエットを起動したらまずは「Setting」から自分の現状の体重や身長や目標値を設定
目標体重は自分で設定することもできますが、目標とする体型を選ぶことで、アプリ側が自動でその身長に見合った体重を設定してくれます!!
例えば身長が158.0cmの人なら………
・普通体型

・スレンダー体型

・モデル体型
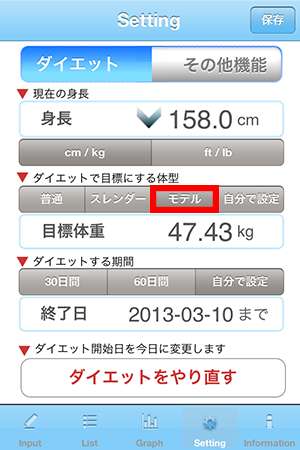
と言った感じに設定できます。
また、ダイエット期間も同様に、自分でも設定できますが、開始から、30日間、60日間と選べます!!
2. 目標値を決めたらその時の体重を入力
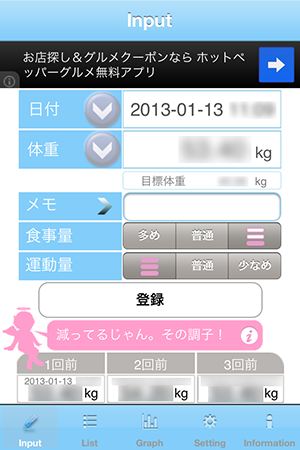
体重を入力すると、下のような天使がコメントをくれます(笑)

ちなみに体重が増えていたりすると天使に怒られます!!
入力していった体重はグラフやリストで見ることができます。
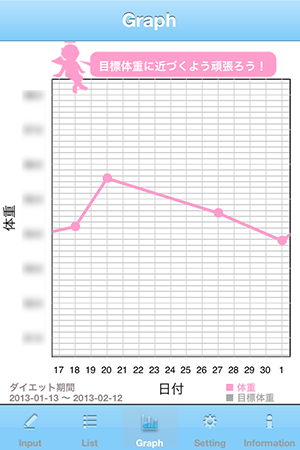
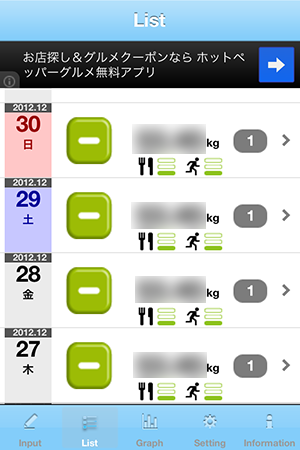
ちなみに「Setting」画面でテーマ色を変更したり、Twitterやfacebookとの連携もできます!!(あまりSNSで体重は知らせたくないですが……)
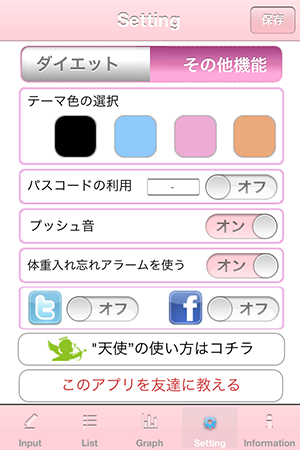
体重を入力しないと天使がしつこくプッシュ通知してくるので、飽き性でダイエットが中々続かないという人は是非とも、一度試してみて下さい!!
中央特快
成人式や卒業式で撮った動画編集に役立つ!Macの無料ソフト、iMovieを使ってみる!
こんばんは、中央特快です。
明後日はいよいよ成人式ですね。新成人のみなさん、おめでとうございます。
そして2月、3月は卒業シーズンですね。
この季節、写真はもちろん、動画を撮ってSNSにアップなんてこともあるんじゃないでしょうか?
今日は、人と少し差をつける動画制作、編集に役立つMac用のフリーソフト、iMovieについてご紹介します!!
iMovieとは?
iMovieはMacに初めから入っている無料の動画編集ソフトです。
このようなアイコンのものです。

まずはiMovieを起動してみましょう!
iMovieを起動するとiPhoto内のMovieファイルを勝手に読み込んでくれます!あら便利。

↑の赤枠内の+ボタンを押すと、新規プロジェクト(新規動画)を制作することができます!!
最新版のiMovieはテーマを選んで簡単に、クオリティの高い動画を制作することができます!(※旧版からのアップデートは有料です。)
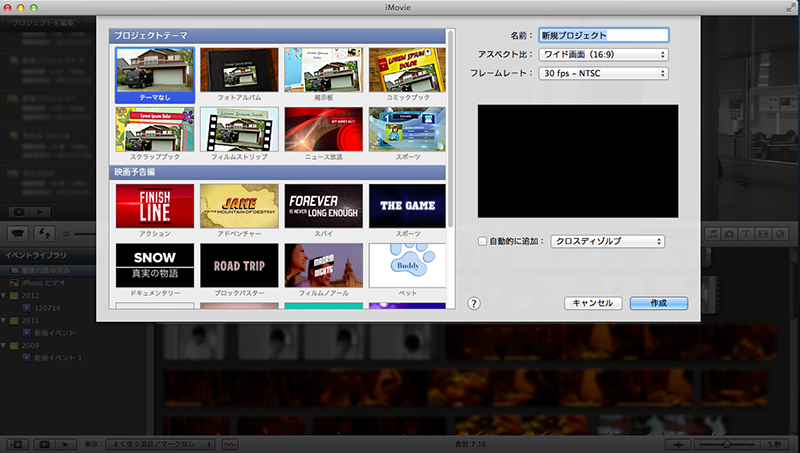
映画予告のように作ることができる動画のテンプレートが色々あります。
ラブストーリー、友情、英雄ドラマなどジャンルも様々。
テーマを選んだら後は簡単。
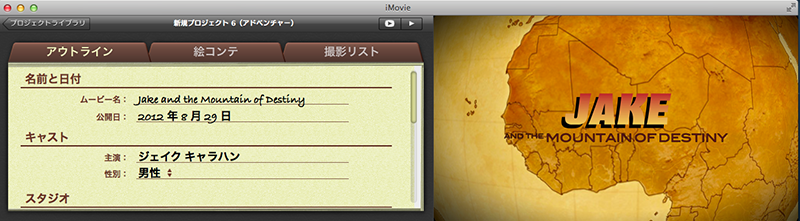
アウトラインの一覧の項目に沿って、好きな文字を入力していきます。
文字を入力したら、絵コンテに移り、
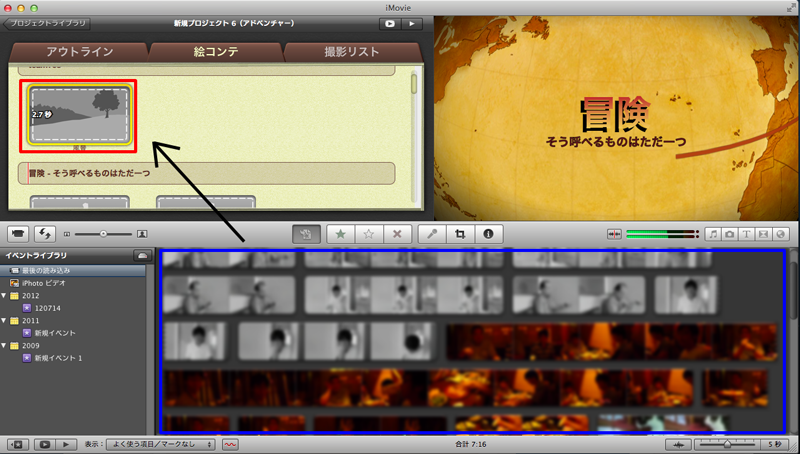
下部の青枠内の自分の撮った動画から、制作する動画に使いたい部分を選択し、赤い部分へドラッグしていきます。これを絵コンテの全ての動画の部分に繰り返します。
動画を再生して確認したい場合、スペースキーを押して、流れを確認できます。止める時もスペースキーで。
動画が完成した場合は
上部のツールバーの「共有」→「ムービーを書き出す」から様々なサイズに指定し、動画を書き出すことができます。
書きだした動画は、FacebookやYoutube上に簡単にアップできます!!
一生の思い出の記録に、Macを使っている人は是非一度試してみて下さいね(^O^)
中央特快
iPhoneのホームボタンが壊れた!そんな時に役立つ応急処置機能!!
こんにちは(^O^)
中央特快です。
長くiPhoneを使っているとホームボタンの動きが鈍くなってくることがありますよね。
今回はそんな時に役立つ豆知識をご紹介します!
1.ホーム画面から「設定」をタップ
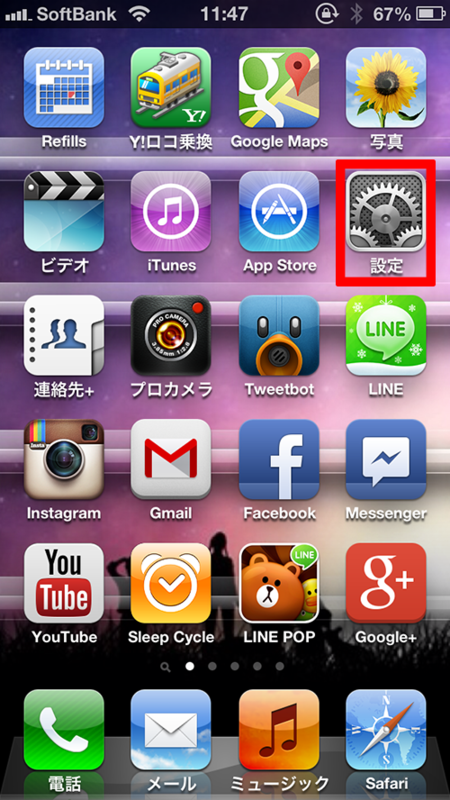
2.「設定」の中の「一般」をタップ
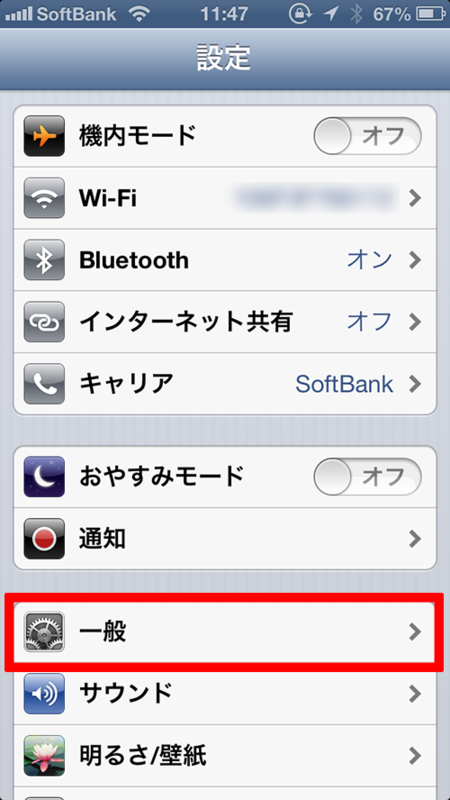
3.「一般」の中から「アクセシビリティ」を選択

4.「アクセシビリティ」から「Assistive Touch」をタップ
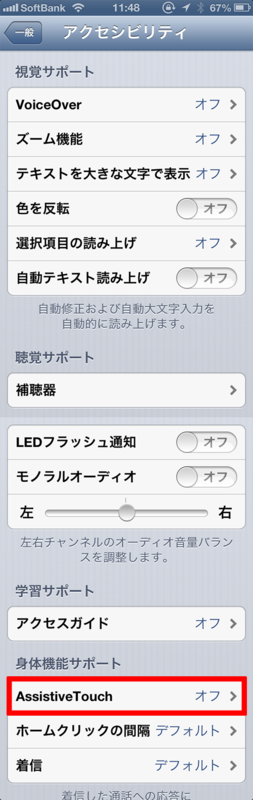
5.「Assistive Touch」を「オフ」から「オン」に

6.下のようにタッチでホーム画面を使用できるようになる

iPhoneのホームボタンの動きが鈍くなってきて反応しない!!なんてことになった方は、是非応急処置として試してみて下さいね!
中央特快